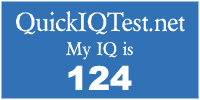Mari memulai pangeditan…..
Langkah pertama yang harus dilakukan tentu menyiapkan gambar yang akan diedit / diwarnai…. :-p. gambar yang saya gunakan ini kebetulan adalah gambar karakter buatan saya sendiri yang sudah lama saya buat dan baru sekarang sempat saya warnai…. Hehehehe……. ^^ v.
Gambar yang saya gambar ini dilakukan dengan cara manual.
.jpg) Sketch dengan menggunakan pensil.
Sketch dengan menggunakan pensil.
penghitaman dengan menggunakan Drawing Pen.
Gambar yang telah di Scaning.
Pewarnaan………..
Pertama tama Blok bagian yang ingin diwarnai terlebih dahulu. contoh bagian kulit tubuh, blok bagian gambar kulit tubuh dengan menggunakan Polygonal Lasso Tool.
Bagian yang terblok akan berbentuk seperti garis putus-putus yang bejalan.
Setelah semua bagian terblok, gandakan Layer dengan menekan Crtl + J pada keyboard, maka akan timbul Layer gandaan dari gambar yang telah dblok tadi.
Layer gandaan.
Gambar dari Layer gandaan.
Setelah layer digandakan, blok gambar pada layer tersebut dengan menggunakan
Magic Wand Tool, kilik diluar gambar, kemudian
Select Inverse dengan menekan tombol
Crtl + Shift + I pada keyboard atau klik kanan pilih
Select Inverse.
Setelah hasil blok tadi di
Inverse, buat
Leyer baru (layer kosong) dengan mengklik icon pada bagian sudut kanan bawah
Create a new Layer, lebih jelasnya disebelah gambar Tong Sampah…… :-p.
Layer Baru.
Klik layer baru tersebut, kemudian pilih warna yang ingin di
Fill pada gambar yang diblok tadi. Disini saya menggunakan warna
Light Yellow Orange.
Kemudian
Fill, degan cara menekan tombol
Shift + F5 atau klik kanan pilih
Fill.
Hasil Fill pada layer baru.
Agar garis-garis gambarnya terlihat, kurangi
Opacity pada layer, disini saya mengurangi opacitynya menjadi
50%, dengan begitu warna Light Yellow Orange-nya akan menjadi warna kulit pada gambar anime dan garis-garis gambarnya akan terlihat.
Hasil pengurangan opacity pada layer baru.
Untuk menimbulakn warna putih pada bagian mata dan memperjelas alisnya, hapus gambar pada bagian mata dan alis dengan menggunakan
Eraser Toll.
Setelah selesai, gabungkan layer baru tersebut dengan layer gandaan tadi, dengan cara mengklik dikedua layer (klik salah satu layer, tekan tombol
Shift kemudian klik layer berikutnya). Kemudian klik kanan pilih
Merge Layers.
Memberi effect Gelap dan Terang……….
Setelah layer gandaan dan layer baru tergabung, barulah kita memulai untuk memberi efek gelap dan terang pada gambar yang telah diberi warna tadi, agar gambar terkesan hidup dan menarik.
Untuk memberi efek gelap, saya menggunakan
Burn Tool, besar kecilnya lingkaran
Burn Tool bisa dubah dengan menekan tombol
[{ }] pada keyboard atau dengan cara mengklik kanan Mouse. Sebelum memberikan efek gelap ini, sebaiknya gambar diblok kembali dibagian-bagian yang ingin diberikan efek, karena akan lebih rapi dalam pengerjaannya. Contoh bagian wajah, blok bagian wajah dengan menggunakan
Polygonal Lasso Tool, kemudian sapu bagian wajah yang ingin diberi efek gelap dengan
Burn Tool yang besar-kecil lingkarannya sudah diataur sesuai keinginan kamu. Tebal tipisnya efek
Burn Tool bisa diatur dengan mengurangi atau menambah persentasi
Exposure-nya, disini saya menggunakan
Burn Tool dengan persentasi
Exposure-nya
50%.
Hasil dari pemberian effect gelap dengan menggunakan Burn Tool.
Seperti pemberian efek gelap, pada pembrian efek terang juga dilakukan dengan cara yang sama. Untuk memebrikan efek terang gunakan
Dodge Tool. Dan untuk menimbulkan
Dodge Tool ini, klik kanan pada icon
Burn Tool tadi, maka akan timbul beberapa pilihan Tool, pilih
Dodge Tool.
Besar kecilnya lingkaran dan tebal tipisnya
Dodge Tool sama dengan pengaturan pada
Burn Tool.
Hasil dari pemberian effect terang dengan menggunakan Dodge Tool.
Sedikit pemberian effect bayangan……
Untuk pemberian efek bayangan ini saya menggunkan
Brush Tool, caranya sama dengan pemberian efek gelap dan terang, hanya saja pengaturan tebal dan tipisnya
Brush Tool dilakukan dengan mengurangi atau menambah persentase
Opacity-nya. Disini saya menggunakan persentase
Opacity Brush Tool 20%, karena nantinya masih akan titimpa dengan efek gelap
Burn Tool.
Hasil dari pemberian effect bayangan dengan menggunakan Brush Tool.
Untuk pewarnaan pada bagian yang lain (seperti pakaian dan senjata) dilakukan dengan cara yang sama, seperti tahap-tahap diatas.
Biarkan Layer-Layer yang telah diberi warna dan diberi effect tetap dalam keadaan terpisah………..
Layer yang telah selesai diberi warnai dan diberi efek, biarkan tetap terpisah dari layer aslinya (gambar aslinya) maupun layer lainnya, karena kita masih harus melakukan penyesuaian warna dari layer yang satu kepada layer yang lain. Contoh pemberian warna hitam pada pakaian, setelah selesai diwarnai dan diberi efek gelap dan terang, warna hitamnya masih belum maksimal kerana sebelumnya dilakukan pengurangan pada persentasi
Opacity layernya, atau pada warna bagian kulit yang mungkin bisa terlalu tua karena pemberian effek gelap dan bayangan.
Untuk menyesuaikan warna ini agar gambar tidak terlihat janggal karena ada bagian warna yang tidak sesuai, maka disini saya meggunakan
Levels untuk me-
muda-kan atau
menua-kan warna pada layers. Yang perlu dilakukan hanyalah memainkan
Input Levels-nya saja. Untuk memunculkan kotak Levels ini kamu cukup menekan tombol
Ctrl + L pada keyboard maka kotak Levels akan muncul.
Warna hitam yang dituakan dengan menaikan input levels.
Catatan : semakin banyak warna pada gambar semakin banyak pula layer yang dibuat. Setelah kamu yakin warna pada gambarmu maksimal, barulah gabungkan semua layer yang ada. Jika kamu mewarnai semua karakter sekaligus, kamu cukup mengklik kanan pada salah satu layer kemudian pilih
Flatten Image (semua layer akan tergabung). Namun jika kamu mewarnai karakternya satu persatu, maka kamu harus me-
Merge Layers-nya, dengan cara memblok layer (klik layer-layernya sambil menekan tombol Shift pada keyboard) kemudian klik kanan, pilih
Merge Layers.
Hasil pewarnaan keseluruhan.
Jika kamu sudah yakin pewarnaan yang kamu lakukan sudah maksimal, maka gabungkanlah semua layer dengan mengklik kanan pada salah satu layer, kemudian pilih Flatten Image, dan Save As gambar dengan format JPEG (.jpg).
Memasang Background…………….
Untuk pemasangan background, langkah pertama yang harus dilakukan ialah menghapus bagian warna putih pada luar gambar karakter, dan untuk menghapus bagian putih tersebut, gunakan Magic Wand Tool, klik di bagian warna putih tersebut (diluar gambar karakter), maka warna putih itu akan terblok. Jika ada bagian gambar karakter yang ikut terblok, perbaiki dengan menggunalan Polygonal Lasso Tool, caranya blok bagian tersebut, namun sebelum mouse diklik, tekan tombol Alt (tahan) terlebih dahulu, ini fungsinya untuk mengurangi bagian-bagian yang terblok. (jika ingin menambah tekan tombol Shift (tahan)).
Bagian gambar karakter yang ikut terblok diperbaiki dengan Polygonal Lasso Tool.
Setelah dipastikan semua bagian warna putih tersebut terblok dan tidak ada lagi bagian gambar karakter yang ikut terblok, klik layer 2 (dua) kali kemudian
Enter, ini fungsinya untuk membuat
layer asli (gambar asli) menjadi
layer baru (gambar flexible) kemudian tekan tombol
Delete pada keyboard, maka warna putihnya akan terhapus.
Save As gambar dengan format
PNG (.png). Tutup gambar kerjamu, jika muncul pilihan
Save Change pilih
No.
Gambar flexible yang bagian backgroundnya kosong.
Pilihlah gambar background yang sesuai dengan gambar karakter yang kamu buat, untuk gambar ini saya memilih gambar pemandangan bukit yang telah saya modofikasi sedikit. Cara memasang beckgroundnya kamu cukup mengklik gambar background yang sudah dipilih, (tahan) kemudian seret kegambar karakter (lepas). Pada urutan layer, pastikan gambar karakter diatas gambar background.
 Gabar yang sudah diberi background.
Gabar yang sudah diberi background.
Agar gambar tidak terlihat canggung karena penggabungan, kamu bisa memanipulasinya dengan apa saja yang menurut kamu cocok. Disini saya menggunakan Brush dengan motif Rumput untuk memanipulasi bagian kaki gambar karakter yang tidak begitu menyatu dengan gambar backgroundnya.
Cara membuat Rumput dengan menggunakan Brush………………..
Pilih Brush Tool, kemudian klik kanan mouse maka akan muncul kotak pilihan motif Brush yang kamu inginkan, Pilih motif Rumput (ada 2 pilihan motif rumput yang tersedia), Brush ini adalah bawaan standar Photoshop, jadi pasti ada disetiap program Photoshop.
Kotak pilihan motif Brush Tool.
Motif Brush Rumput yang hanya satu helai, fungsinya intuk membuat gambar rumput yang biasa tumbuh tinggi (seperti ilalang), dan motif Brush rumput yang bercabang tiga, funsinya untuk membuat gambar rumput yang biasa tumbuh rendah dan lebat (seperti rumput pada halaman rumah / lapangan bola).
Warna rumput………….
Warna ruput pada umumnya berwarna hijau, tapi jika kamu ingin menggatinya dengan warna Pink boleh-boleh saja…… hahahaha….. :-p. untuk pewarnaan pada rumput ini, ada 2 (dua) bagian warna yang harus di
Set terlebih dahulu, yaitu
Foreground dan
Background. Warna pada
Foreground harus lebih muda dari warna pada
Background, jika kamu menggunakan warna hijau maka warna
Foregroundnya
Hijau Muda dan warna
Backgroundnya haruslah
Hijau Tua.
Foreground dan Background.
Setelah warna
Foreground dan warna
Background-nya selesai kamu setting maka kamu cukup menyapu bagian yang ingin kamu beri gambar rumput. Besar kecilnya
Brush dapat diubah dengan menekan tombol
[{}] pada keyboard, dan
Opacity-nya haruslah
100%. Jika ingin menggunakan Brush ini, sebaiknya kamu membuat layer baru terlebih dahulu. Pada gambar ini saya membuat 2 layer baru untuk menggambar rumput tersebut.
 Gambar rumput dengan menggunakan Brush Tool.
Gambar rumput dengan menggunakan Brush Tool.
Hasil Akhir..........
Demikianlah yang dapat saya berikan untuk berbagi pengetahuan tentang bagaimana cara membuat / mewarnai gambar komik / anime dengan menggunakan Photoshop.
Mohon maaf atas segala kekurangannya....................
 00.13
00.13
 Kireina Ryuzaki
Kireina Ryuzaki


.jpg)
.jpg)